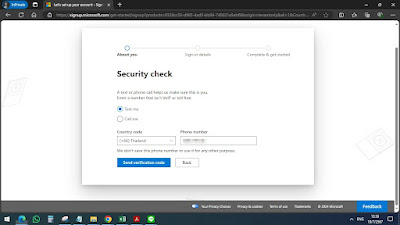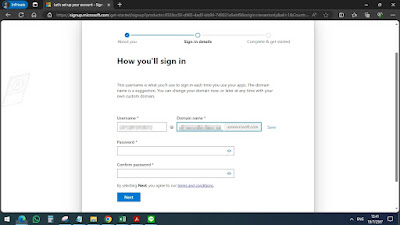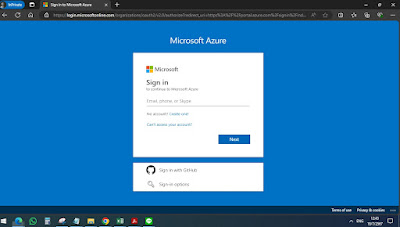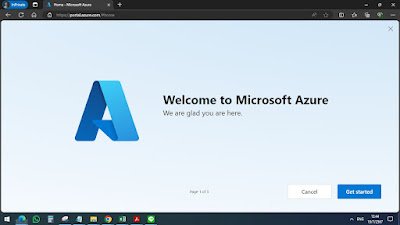สวัสดีครับ
ก็น่าจะเกือบปีแล้วที่ทาง Microsoft ประกาศยกเลิกการให้บริการ Office 365 A1 Plus ซึ่งจะส่งผลกระทบต่อโรงเรียนหรือสถาบันการศึกษาที่ใช้ Office 365 A1 Plus อยู่ ซึ่งก่อนที่เราจะไปดูว่ามีอะไรเปลี่ยนแปลงบ้าง เรามาทำความรู้จักกับ Office 365 A1 Plus กันสักนิดว่ามันเป็น Plan ไหนอะไรยังไง
Office 365 A1 หรือ บางทีเรียกว่า O365 คือ Office 365 ที่ทาง Microsoft ใจดีให้บริการกับโรงเรียนหรือสถาบันการศึกษาได้ใช้ฟรีโดยไม่มีค่าใช้จ่าย สามารถใช้งาน Word, Excel, PowerPoint แบบออนไลน์เวอร์ชัน (ย้ำว่าออนไลน์เท่านั้น) + ใช้ Office 365 Service ต่าง ๆ (Outlook, OneDrive, MS Teams, Form, ฯลฯ)
Office 365 A1 Plus คือ Office 365 A1 นั่นแหละ แต่แถมสิ่งที่เรียกว่า Microsoft 365 App for Enterprise มาให้ด้วย เจ้า Microsoft 365 App for Enterprise มันก็คือ Office 365 ที่สามารถติดตั้งบนเครื่องคอมพิวเตอร์แบบ Offline ได้ นั่นเอง (ไม่รู้จะเรียกชื่อให้มัน งง ทำไม)
เอาจริง ๆ แค่ O365 A1 นี่ก็คุ้มมาก ๆ ล่ะ โรงเรียน/สถาบันการศึกษา ไม่ต้องเสียเงินสักบาทได้ใช้ Service ที่จำเป็นทั้งหมดของ Microsoft
โอเคตอนนี้เราเข้าใจความแตกต่างระหว่าง A1 กับ A1 Plus แล้วเน๊าะ
ทีนี้พอทาง Microsoft ยกเลิกการให้บริการ Office 365 A1 Plus จะส่งผลให้
- User account ที่ใช้ License ดังกล่าว ไม่สามารถใช้ Microsoft 365 Apps for Enterprise (Word, Excel, PowerPoint, Outlook) ... ก็เรียกว่าต้องใช้ผ่านออนไลน์อย่างเดียวไม่มีออฟไลน์ให้ใช้ล่ะ
- User account ที่ใช้ License ดังกล่าว จะถูกเปลี่ยนมาใช้ Office 365 A1 ซึ่งยังสามารถใช้ Office 365 ออนไลน์ เวอร์ชัน ได้ฟรีตามปกติ
- เนื้อที่ (Storage) ของทั้งสถาบันการศึกษาจะถูกลดเหลือ 100 TB แบบ Pool Storage (Mail + SharePoint + OneDrive)
- OneDrive ของแต่ละ User จะถูกจำกัดเนื้อที่เหลือ 100 GB เริ่มตั้งแต่ 1 February 2024
- Office 365 A1 Plus จะยกเลิกในวันที่ 1 August 2024
FAQ
Q1. Office 365 A1 Plus ยกเลิกเมื่อไร
A1. วันที่ 1 สิงหาคม 2567 (1 August 2024)
Q2. จะรู้ได้ยังไงว่าใช้ Office 365 A1 Plus อยู่
A2. Login เข้า M365 Admin Portal > เมนู Billing > Your Products > ดูว่ามี Office 365 A1 Plus for Faculty หรือ Office 365 A1 Plus for Student ใช้งานอยู่หรือไม่
Q3. ควรเปลี่ยนไปใช้ Plan ไหนเมื่อ Office 365 A1 Plus ยกเลิก
A3. สถาบันการศึกษามี ทางเลือก ดังต่อไปนี้
- Office 365 A1
- Microsoft 365 A3
- Microsoft 365 A5
Q4. ถ้าปล่อยให้ Office 365 A1 Plus หมดอายุไปเลยโดยที่ไม่ทำอะไรเพิ่มเติมจะเกิดอะไรขึ้น
A4. License จะถูกเปลี่ยนมาเป็น Office 365 A1 โดยอัตโนมัต
Q5. ต้องซื้อ License อื่น ๆ ทดแทน Office 365 A1 Plus ที่หมดอายุไปหรือไม่
A5. ขึ้นอยู่กับสถาบันการศึกษาว่ามีความต้องการใช้งาน Product & Service ใดของ Microsoft บ้าง ซึ่งสามารถใช้แบบผสม (Mix) กันได้ ยกตัวอย่างเช่น Office 365 A1 สำหรับคนที่ไม่ต้องใช้งาน Office 365 แบบ Offline ผสมกับ Microsoft 365 A3 สำหรับคนที่ต้องการใช้งาน Office 365 แบบ Offline และ Service บางอย่างที่ไม่มีใน Office 365 A1
Q6. การยกเลิก Office 365 A1 Plus กระทบอะไรกับ Student Use Benefit (SUB) หรือไม่
A6. ไม่กระทบทางสถาบันการศึกษาที่ได้ Student Use Benefit ยังสามารถใช้งานได้ต่อไป
Q7. กรณีที่สถาบันการศึกษามีหลาย Tenant ซึ่งบาง Tenant มี License Microsoft 365 A3 / Microsoft 365 A5 เหลือ สามารถโอน License ข้าม Tenant มาให้ Tenant ที่ไม่มี ได้หรือไม่
A7. ไม่ได้
ผลกระทบกับ OneDrive (เพิ่มเติม)
1. M365 Edu ทุก Plan (A1, A3, A5) จะได้เนื้อที่ 100 TB เป็น Storage Pools (Storage กลาง) สำหรับ OneDrive, SharePoint, Exchange
2. สำหรับสถานบันการศึกษาที่ซื้อ A3 / A5 จะได้ Storage Pools (Storage กลาง) เพิ่ม 50 GB / 100 GB ต่อ license
3. ไม่นับ Student Use Benefits
4. Pool Storage ของสถาบันการศึกษาจะมีเนื้อที่ไม่เกิน เนื้อที่รวมทั้งหมดที่สามารถใช้งานได้ คือ Default Storage 100TB + Additional Storage up to License
5. สำหรับ A3 และ A5 OneDrive, SharePoint, Exchange ที่เป็น Individual ก็ยังได้อยู่เหมือนเดิม
6. สำหรับ Office 365 A1 จะถูกจำกัดเนื้อที่ที่ 100 GB สำหรับ OneDrive ภายใต้ 100 TB Pool Storage ของสถาบันการศึกษา 1 User ได้เนื้อที่ 100 GB ต้องแบ่งให้ OneDrive, SharePoint, Exchange
7. วิธี check เนื้อที่ทำได้โดย Microsoft 365 Admin Center > Reports > Storage
สรุป A1
- OneDrive = 100 GB per User
- SharePoint = 1 TB per organization
- Exchange = 50 GB (Exchange Online Plan 1) per User
Q1. ถ้า user ที่ใช้ Office A1 ใช้เนื้อที่เกิน 100 GB จะเกิดอะไรขึ้น
A1. ถ้าใช้เนื้อที่ถึง 90% จะได้รับ mail เตือน และเมื่อใช้เนื้อที่ถึง 100% สถานะของ OneDrive จะเปลี่ยนเป็น Read Only (อ่านอย่างเดียว) ทำให้ user ไม่สามารถ upload, edit or sync new files ขึ้น OneDrive ได้ แต่ยังสามารถดาวน์โหลดไฟล์, ลบไฟล์, ล้างถังขยะ ได้
Reference
https://www.microsoft.com/en-us/education/products/office-365-a1-plus