สวัสดีครับ
บทความนี้สำหรับแอดมินมือใหม่ที่ต้องมาดูแลงาน License Microsoft สำหรับภาคการศึกษา นะครับ สำหรับท่านที่ชำนาญแล้วผ่านไปได้เลยจร้า
สืบเนื่องมาจาก Microsoft ยกเลิกระบบ VLSC เดิม และบังคับให้ทุกคนขึ้นมาใช้ Microsoft Admin Center (MAC) ในการบริหารจัดกาารทุกอย่าง ซึ่งก็ทำให้โรงเรียน/สถาบันการศึกษา ซึ่งโดยปกติก็ไม่ค่อยจะมีคนดูแลเรื่องพวกนี้อยู่แล้ว ยิ่ง งง กับระบบใหม่เข้าไปอีก เอาจริง ๆ คนขายก็ งง ไม่แพ้ลูกค้านะครับ กว่าจะจับต้นชนปลายถูก
จากปัญหาดังกล่าว (ซึ่งมีเรื่องอยากจะเล่าอีกเยอะแต่เปลืองเนื้อที่) ก็เลยขอสรุปวิธีการเข้าใช้งานระบบ VLSC แบบใหม่ หรือต่อไปจะเรียกว่า MAC เอาไว้ดังต่อไปนี้
สิ่งที่ต้องมี
1. email ที่สามารถรับ-ส่ง เมล ได้จริง (เอาไว้ sign agreement)
2. tenant ของโรงเรียน/สถาบันการศึกษา (.onmicrosoft.com หรือ .ac.th เอาไว้โหลด license)
ขั้นตอนการสร้าง Account สำหรับเข้าใช้ VLSC แบบใหม่
** ทุกขั้นตอนให้ทำบน InPrivate/Incognito Mode เท่านั้น มันจะได้ไม่จำค่าของ user อื่นมาปน **
1. สมัคร free email แนะนำใช้ outlook.com และให้ตั้งชื่อเป็น mail กลาง ๆ ของโรงเรียน เช่น myschoolname@outlook.com
2. เมื่อสมัคร free email เสร็จเรียบร้อย ก็มาสร้าง account ที่เป็น .onmicrosoft.com กัน เจ้า account ที่เป็น .onmicrosoft.com นี่บางทีเค้าก็เรียก tenant นะครับ
6. กรอกรายละเอียด
First Name: ชื่อ | Last Name: นามสกุล | Job Title: ตำแหน่งงาน | Business Phone Number: เบอร์โทร.ที่สามารถใช้งานได้จริงเพราะต้องรับ OTP | Company Name: ใส่ชื่อโรงเรียน | Company Size: จำนวนครูและบุคลากร | Country or Region: เลือก Thailand
คลิก Next
7. เลือก Text me > กรอกเบอร์โทร. ที่สามารถใช้งานได้จริงเพราะต้องรับ OTP > คลิก Send verification code
8. กรอก OTP ที่ได้รับ > คลิกปุ่ม Verify
9. ตั้ง username & password ของ account ที่เป็น .onmicrosoft.com
Username: แนะนำให้ตั้งเป็นกลาง ๆ เช่น mslicense
Domain Name: แนะนำให้ตั้งเป็นชื่อโรงเรียนต่อด้วยปี ค.ศ. เช่น myschoolname2024
ท่านจะได้ Account ที่เป็น mslicense@myschoolname2024.onmicrosoft.com
คลิกปุ่ม Save
ตั้ง Password กับ Confirm Password
คลิก Next
10. หน้าที่ให้กรอกบัตรเครดิตให้ปิด Browser ไปเลยครับ



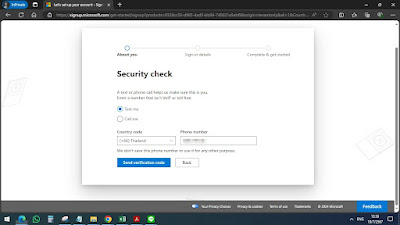

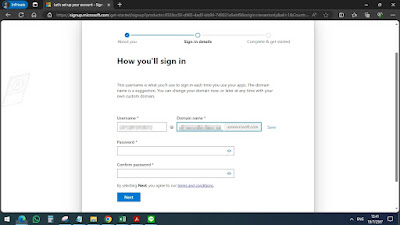

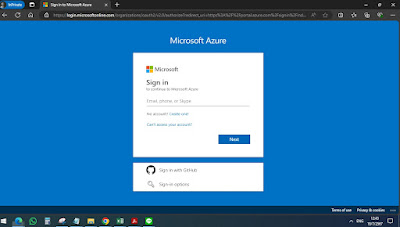
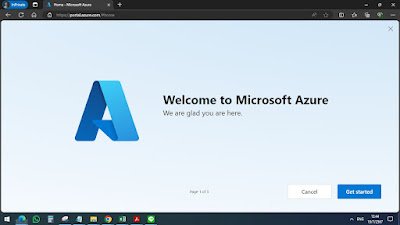




ไม่มีความคิดเห็น:
แสดงความคิดเห็น