วันนี้มาสอนวิธีการ Upload Drupal จาก Localhost (บนเครื่องเรา) ขึ้นบน Server (Hosting) กันครับ ... แต่ก่อนที่จะ Upload คุณจะต้องมี
- FTP Server
- FTP Server Username
- FTP Server Password
- FTP Server Port
- Database Name
- Database Username
- Database Password
ซะก่อนนะครับถึงจะทำการ Upload ได้อย่างเสร็จสมบูรณ์ ซึ่งถ้าท่านไม่ทราบก็สามารถสอบถามจากผู้ให้บริการ Hosting ที่ท่านใช้บริการอยู่ได้ครับ ... มาเริ่มกันเลย
Part I : ขั้นตอนการ Export Database จาก Localhost ด้วย phpMyadmin
1. ที่เครื่องเราเข้า phpMyadmin เพื่อทำการ Export ฐานข้อมูลของเว็บเรามาเก็บไว้ก่อน
2. พิมพ์ "http://localhost/phpmyadmin" > ใส่ username กับ password ให้เรียบร้อย > เลือกฐานข้อมูลของเรา ตามตัวอย่างฐานข้อมูลผมชื่อ "mywebsitedb"
3. คลิกปุ่ม Export
4. คลิกปุ่ม Go
5. จะมีหน้าต่างขึ้นมาให้ Save ก็เลือกที่เก็บตามใจชอบ หรือถ้าไม่มีหน้าต่างขึ้นมาให้ Save ไฟล์จะอยู่ในโฟลเดอร์ Download
Part II : ขั้นตอนการแก้ไขไฟล์ setting.php เพื่อให้สามารถติดต่อกับฐานข้อมูลบน Server ได้
1. ไปที่โฟลเดอร์ mysite ที่อยู่่ใน htdocs (กรณีใช้ XAMPP) หรือ www (กรณีใช้ Wamp)
2. เข้าไปที่ mysite\sites\default
3. จะเจอไฟล์ settings.php
4. เปิดไฟล์ขึ้นมาด้วยโปรแกรมอีดิตเตอร์ เช่น Editplus , Notepad++ ดาวน์โหลด Notepad ++ ได้ที่นี่
5. ที่บรรทัด 220 แก้ชื่อ Database ให้ตรงกับที่ใช้บน Server (hosting)
6. ที่บรรทัด 221 แก้ชื่อ Database Username ให้ตรงกับที่ใช้บน Server (hosting)
7. ที่บรรทัด 222 แก้ชื่อ Database Password ให้ตรงกับที่ใช้บน Server (hosting)
8. แก้เสร็จแล้วอย่าลืม Save ด้วยครับ
** ระวังอย่าลบเครื่องหมาย single-quote (เครื่องหมายเขี้ยวเดียวหรืออัญประกาศเดี่ยว) ออกนะครับ **
** กรณีที่ไม่สามารถแก้ไขไฟล์ setting.php ได้ ให้คลิกขวาที่ไฟล์ setting.php > เลือกคำสั่ง properties > เอาเครื่องหมายถูกที่ Read-only ออก > กด OK
Part III : ขั้นตอนการ Upload ตัวเว็บไซต์ขึ้น Server (Hosting)
1. เปิดโปรแกรม FileZilla ขึ้นมา ถ้าไม่มีโปรแกรมสามารถดาวน์โหลดได้ที่นี่
2. ใส่ FTP Server ที่ช่อง โฮสต์ , ใส่ FTP Username ที่ช่อง ผู้ใช้ , ใส่ FTP Password ที่ช่อง รหัสผ่าน , ใส่ FTP Port ที่ช่อง พอร์ต > คลิกปุ่ม เชื่อมต่อด่วน
3. Upload โฟลเดอร์ mysite ขึ้น Server ได้เลยครับ วิธีการก็ลากโฟลเดอร์ mysite จากฝั่งด้านซ้าย (เครื่องคอมฯ เรา) เป็นวางฝั่งด้านขวา (Host)
** ถ้าใช้ XAMPP ตัวเว็บจะอยู่ในโฟลเดอร์ htdocs ส่วนถ้าเป็น Wamp ตัวเว็บจะอยู่ในโฟลเดอร์ www
Part IV : ขั้นตอนการ Import ฐานข้อมูลเข้าสู่ Server (Hosting)
1. เข้า phpMyadmin บน Server (Hosting) ของเรา ... ซึ่งแต่ละ Hosting จะมีวิธีการเข้าไปใช้งาน phpMyadmin ไม่เหมือนกัน ยกตัวอย่างดังรูป
 |
| เครื่องมือจัดการ Database ของ hostinger.in.th |
 |
| เครื่องมือจัดการ Database ของ cPanel |
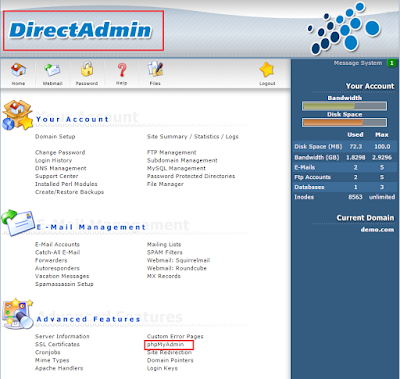 |
| เครื่องมือจัดการ Database ของ DirectAdmin |
2. เมื่อเข้า phpMyadmin มาได้แล้วก็ Import ไฟล์ SQL ที่ได้จากขั้นตอน Export เข้าฐานข้อมูลของ Server ได้เลย โดย
3. คลิกปุ่ม Import
4. คลิกปุ่ม Choose File
5. Browse หาไฟล์ SQL ที่เราเก็บไว้
6. คลิกปุ่ม Go ... รอผล ถ้าขึ้นว่า "Import has been successfully finished, 218 queries executed." ก็แสดงว่าสำเร็จเรียบร้อยดีครับ
จบทุกขั้นตอนแล้วครับ ตอนนี้ก็สามารถเข้าไปใช้งานเว็บไซต์ของเราบน Server จริงได้แล้ว
สำหรับ CMS ตัวอื่นเช่น Joomla, WordPress ก็ใช้วิธีนี้ประยุกต์ได้เช่นกันครับ





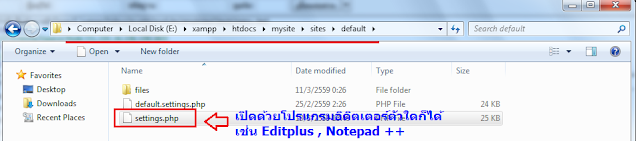








ไม่มีความคิดเห็น:
แสดงความคิดเห็น